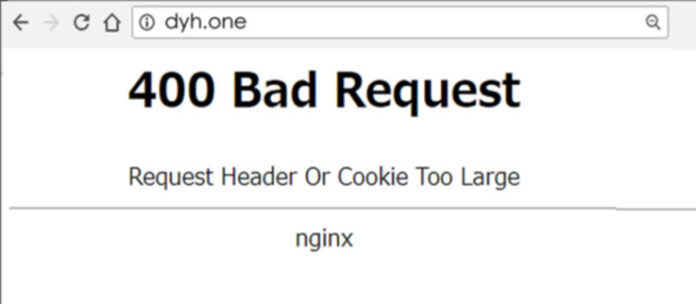
Uno de los errores que podemos obtener cuando navegamos por internet es el Error 400 Bad Request (Request Header or Cookie Too Large). Si quieres saber cómo se puede solventar este problema en cada uno de los navegadores más utilizados, porque es común en todos ellos.
¿Qué es el Error 400 Bad Request (Request Header or Cookie Too Large)?
Es un error que puede ocurrir por dos motivos:
- Las cookies almacenadas podrían estar corruptas
- En algunas ocasiones, las páginas web que visitas pueden utilizar un software que no permite el uso de cookies de un tamaño determinado.
¿Cómo solucionar este error?
Si borras todas las cookies de tu navegador podrás solucionar este problema, ya que así garantizas eliminar todas las cookies existentes, incluso las que tienen información sobre inicios de sesión. Continúa leyendo para que aprendas como puedes hacer esto con cada navegador.
Error 400 Bad Request en Chrome
La solución en el navegador Chrome es muy sencilla, solo tienes que revisar y eliminar las cookies de ese determinado dominio que te está dando el error. Necesitarás ir a la sección de cookies de Chrome, siguiendo los pasos a continuación:
Ingresa a la “Configuración” de Chrome al hacer clic en el icono de los tres puntos ubicado en la parte superior derecha del navegador.
Desplázate hacia abajo y haz clic en la opción de “Configuración avanzada”.
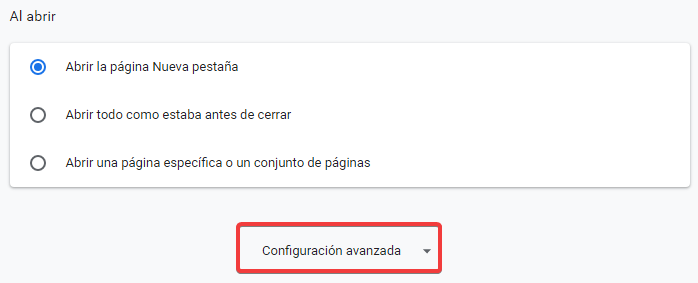
Luego, haz clic en la opción “Configuración del sitio web”
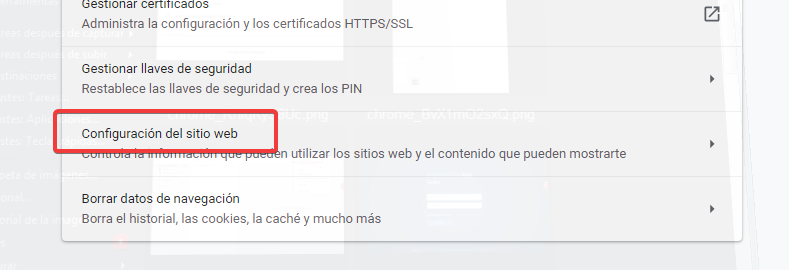
El siguiente paso será hacer clic en “Cookies y datos de sitios”
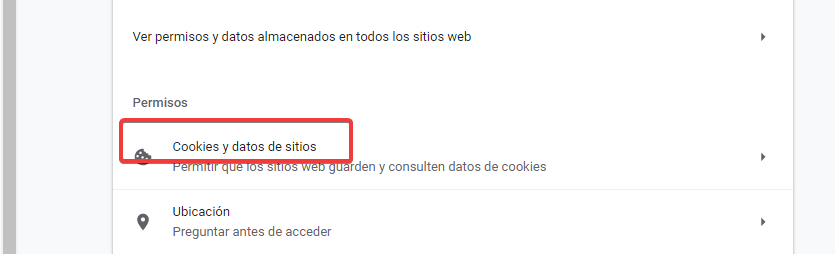
Haz clic en “Ver todas las cookies y datos de sitios web”.
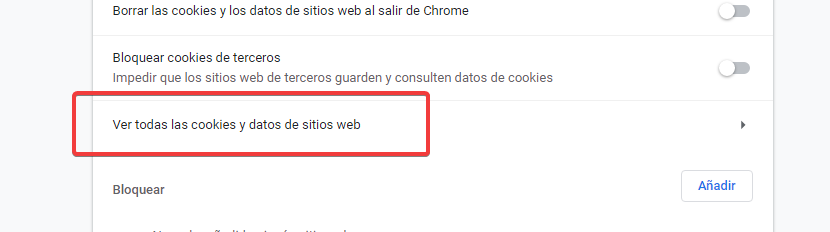
En esta pantalla deberás borrar las cookies del sitio web que te está mostrando el error, al hacer clic en el icono de la papelera que tiene al lado derecho.
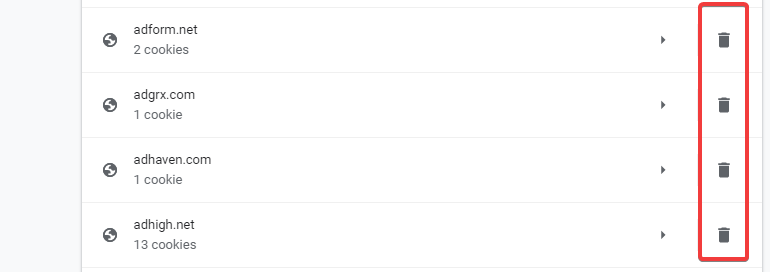
Una vez que hayas borrado las cookies, deberás reiniciar el navegador Chrome y podrás visitar la página web que te estaba mostrando el error.
Error 400 Bad Request en Firefox
El navegador Firefox no está exento de mostrar este tipo de error, pero la solución es remover los archivos caché de esa determinada página web. Sin embargo, las configuraciones pueden diferenciarse un poco de Chrome, por lo que debes seguir estos pasos para solventar el problema.
Lo primero que debes hacer es abrir el navegador Firefox, luego haces clic en el menú, que es el ícono de tres líneas horizontales ubicado en la parte superior derecha de la pantalla, y haces clic en “Opciones”.
En el menú que está ubicado a la izquierda, haz clic en “Privacidad & Seguridad”
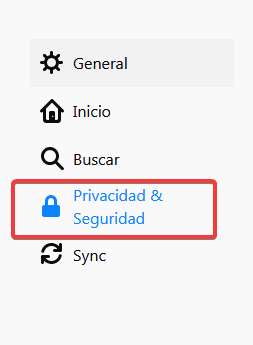
Desplázate hacia abajo hasta conseguir la opción de “Cookies” y haz clic en “Administrar datos”
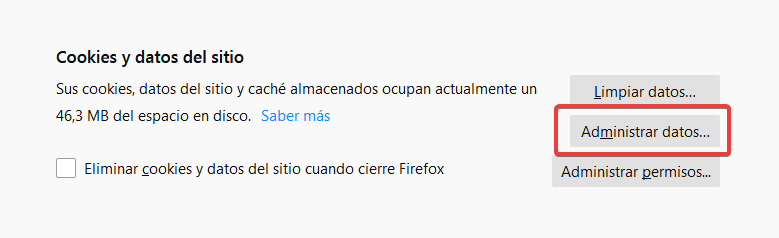
Se desplegará una ventana donde están las páginas web que has visitado, y en el buscador podrás escribir el nombre de la que te está causando problemas. La seleccionas y luego haces clic en “Eliminar lo seleccionado” y en “Guardar Cambios”.
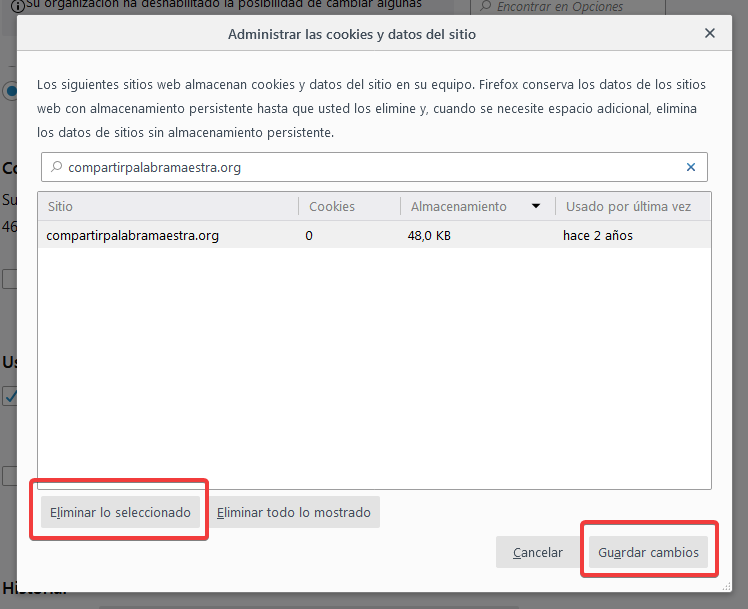
Cierra el navegador Firefox y luego ábrelo nuevamente para buscar la página web y poder consultar la información que estás buscando.
Error 400 Bad Request en Microsoft Edge
Aunque los navegadores Chrome y Firefox son los más utilizados, no debemos olvidar que Microsoft ha realizado unas buenas mejoras en su navegador y también se encuentra entre los más usados.
Sin embargo, en este navegador, no podemos eliminar las cookies de una página web/dominio en particular como hacemos en los otros dos. Lo único que podemos hacer es borrar todo el historial.
Para esto debes dirigirte al historial para eliminar toda la información, y allí debes marcar las opciones de “Historial de navegación”, “Cookies y datos de sitio web almacenados” y “Archivos y datos en caché”.
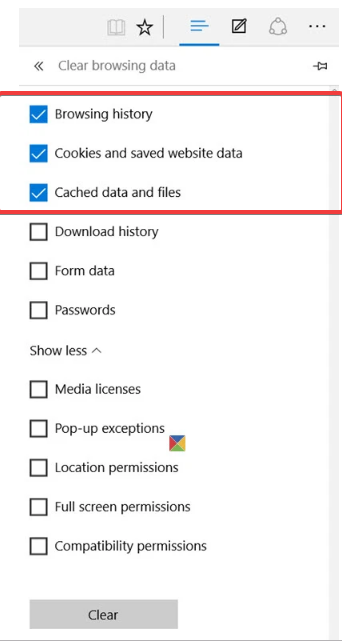
Una vez que los hayas seleccionado, haces clic en “Clear”. Cierra el navegador, y ahora si podrás ingresar a la página web que te estaba presentando problemas.

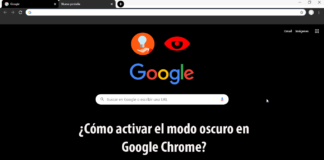



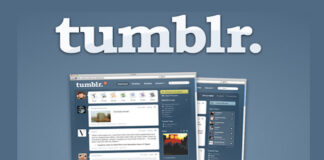






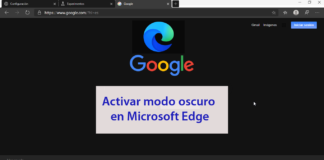



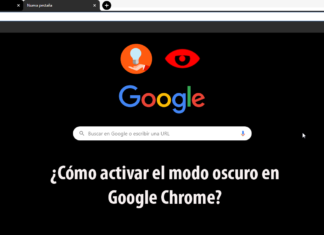


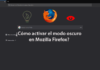
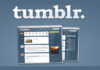
Muchas gracias, tenía un problema en Chrome y lo pude resolver con sus indicaciones.